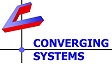g! System (HC processors and non-LUA gSC processors drivers) see below
Device Driver(s) for various motor and lighting (LED) control products are currently available below as sample one-way drivers. These drivers may be imported into an active project using Elan G! Tools. Once imported as a Generic Serial driver, they can be used two ways.
Serial Driver. To create a new serial driver, follow the below steps:
1) Add New Communication Device (right click and Add new Device)..
2) Under "Device Name"--Assign a new Name
3) Under "Type"--Select Serial Port.
3) Under "Communication Type"--Select Standard Connection, hit OK.
4) On the next window under COM Port--Enter the applicable COM port, and hit Apply.
5) Next Create a New Generic Serial Device (right click and Add new Device)
6) Under Name-Enter new name. Click on Generic Serial Device, and hit OK.
7) Next Link the name of the Communication Device set in step#2 under "Communication Device" within this menu. Hit Apply.
8) Next right click on the new Generic Serial Device that you have just created, and select "Import from File." Navigate to the appropriate file that you have either download from this page or the appropriate file as supplied by Elan. Hit Open. This will import the necessary information into your new Serial Device.
9) Go back to the Communication Device tab, and select the device that you have just created in step #1.
10) Under "COM Port", enter your applicable COM port.
11) Under the "Baud Rate"--Enter the baud rate for your particular device. By default all of the rest of the RS-232c parameters are OK (flow control-none, parity-non, data bits-8, and stop bits-1)
12) Hit apply. Your new Serial Device is now ready to be used. You can now link those commands to events (button pushes, etc.).
Note: Make sure you do not use the Communication Device by more than one Generic Serial Device..
Ethernet Driver. To create a new serial driver, follow the below steps:
1) Add New Communication Device (right click and Add new Device)..
2) Under "Device Name"--Assign a new Name
3) Under "Type"--Select Ethernet.
3) Under "Communication Type"--Select Standard Connection, hit OK.
4) On the next window under IP Address--Enter the applicable IP Address of your e-Node, and hit Apply.
5) Under Port, enter the Converging Systems specfied Port (currently it is Port 23*). Hit Apply.
6) Next Create a New Generic Serial Device (right click and Add new Generic Device)
7) Under Name-Enter new name. Click on Generic Serial Device, and hit OK.
8) Next Link the name of the Communication Device set in step#2 under "Communication Device" within this menu. Hit Apply.
9) Next right click on the new Generic Serial Device that you have just created, and select "Import from File." Navigate to the appropriate file that you have either download from this page or the appropriate file as supplied by Elan. Hit Open. This will import the necessary information into your new Serial Device.
10) Go back to the Generic Serial Device tab, and once again select the device that you have just created.
11) Under "Communicatoin Device", enter the name of the Communication Device that you established in Step #1.
12) Hit apply. Your new Ethernet Device is now ready to be used. You can now link those commands to events (button pushes, etc.).
Note: Make sure you do not use the Communication Device by more than one Generic Ethernet Device..
*Also note, It is expected that this port assignment will change to 5000 once new drivers are available from Elan). E-Node Firmware 3.3 or later is required and the Telnet login needs to be disabled (see Telnet tab under e-Node within the Pilot software.)
Bi-Directional Drivers. It is expected that new updated drivers will be available from Elan that will take advantage of the unique bi-directional capabilities of Converging Systems products (only available on gSC processors). Please contact Elan Home Systems for more information.
Model |
Interface |
Functions |
Sample Screens/Downloads |
|---|---|---|---|
| ILC-x00LED Controller | IBT-100 (RS-232c) |
|
|
| ILC-x00LED Controller | e-Node (IP) |
|
|
| IMC-100Single Motor Controller | IBT-100 (RS-232c) |
|
Module Download |
| IMC-100Single Motor Controller | e-Node (IP) | <
|
Module Download |
| IMC-300 (BRIC I)Triple Motor Controller | Built-in Serial |
|
Module Download |
| IMC-300 (BRIC I) Triple Motor Controller | External IP (e-Node) |
|
Module Download |